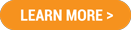|
||||||||||||||||||||||||||||||||||||||||||||||||||||||||||||||||||
|
1. |
Click HERE to login. Enter your Login ID (usually your email address) and your password. If you do not have your username and password, email [email protected]. |

|
2. |
Click the “Certification” tab on the candidate dashboard. |
 |
|
| 3. |
Click “ADD Continuing Professional Education” to input CPE credits you have earned during this renewal period. |
 |
|
| 4. |
This will open a screen to input details for your CPE credits. |
 |
|
| 5. |
Select the Provider Type in the dropdown menu. Next, type in the Provider Name, CPE Type, CPE Quantity and date earned. You will also need to upload documentation that you received the CPE (ex. CPE certificate). Select the Document Category, then use the browse box to upload supporting documentation. Next, click “Save.” |
 |
|
| 6. |
After clicking “Save,” you will see the CPEs listed, along with any others you have entered. Repeat steps 3-5 to enter any additional CPEs. |
 |
|
|
7. |
The Renewal Application will open once 60 CPE credits are uploaded and once the renewal window is open. Click on the green “Renew Now click here” button. |
 |
|
|
8. |
This action will bring you to the first page of the renewal application. Follow the directions on each screen to proceed through the application. |
 |
|
| 9. |
Enter all payment information on the payment screen and click “Next.” On the receipt screen, you will click the “Submit” button to finalize your application. |
|
10. |
To access your CGMS certificate, return to the Candidate Dashboard and click on the “Certification” tab. |
 |
|
|
11. |
Next, click on the Print icon. |
 |
|
|
12. |
Finally, select “Certificate” from drown-down menu. This action will open a PDF of your certificate that you may save or print. |
 |
|